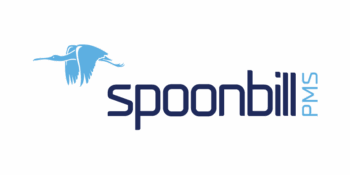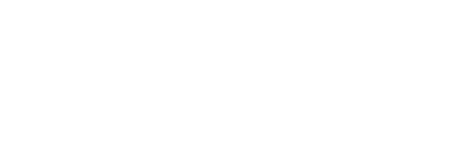Property Configuration
 How to Add Partner Bank Details in Spoonbill PMS.
How to Add Partner Bank Details in Spoonbill PMS. How to create and apply the City Tax in Spoonbill PMS.
How to create and apply the City Tax in Spoonbill PMS. How to Generate your Booking Engine Link in Spoonbill PMS.
How to Generate your Booking Engine Link in Spoonbill PMS. How to configure OBE payment methods in Spoonbill PMS.
How to configure OBE payment methods in Spoonbill PMS. How to sell extra services at your Online Booking Engine in Spoonbill PMS.
How to sell extra services at your Online Booking Engine in Spoonbill PMS. How to brand your OBE (website link style) in Spoonbill PMS.
How to brand your OBE (website link style) in Spoonbill PMS. How to create Board types in Spoonbill PMS.
How to create Board types in Spoonbill PMS. How to add Payment methods in Spoonbill PMS.
How to add Payment methods in Spoonbill PMS. How to create a storage location for luggages in Spoonbill PMS.
How to create a storage location for luggages in Spoonbill PMS. How to change the default contact that appears in the contract with partners in Spoonbill PMS.
How to change the default contact that appears in the contract with partners in Spoonbill PMS. How to assign an Extra Item to a Roomtype in Spoonbill PMS.
How to assign an Extra Item to a Roomtype in Spoonbill PMS. How to create Extra Items in Spoonbill PMS.
How to create Extra Items in Spoonbill PMS. How to add facilities to your property in Spoonbill PMS.
How to add facilities to your property in Spoonbill PMS. How to apply for a new property inside Spoonbill PMS.
How to apply for a new property inside Spoonbill PMS. How to apply for a new property in the Spoonbill Website.
How to apply for a new property in the Spoonbill Website. How to create users, assign roles and give permissions in Spoonbill PMS.
How to create users, assign roles and give permissions in Spoonbill PMS. How to add an amenity to a Room Type in Spoonbill PMS.
How to add an amenity to a Room Type in Spoonbill PMS. How to load list of amenities and add a new amenity in Spoonbill PMS.
How to load list of amenities and add a new amenity in Spoonbill PMS.