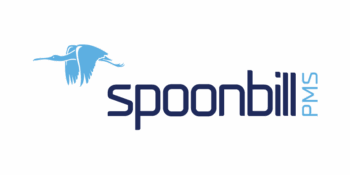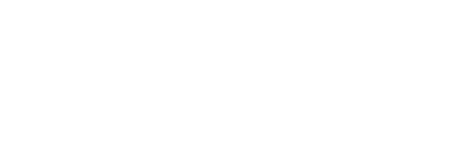Front Desk
 How to generate registration forms in Spoonbill PMS.
How to generate registration forms in Spoonbill PMS. How to add a rooming list to a reservation in Spoonbill PMS.
How to add a rooming list to a reservation in Spoonbill PMS. How to navigate to calendar in Spoonbill PMS.
How to navigate to calendar in Spoonbill PMS. How to check unallocated rooms in Spoonbill PMS.
How to check unallocated rooms in Spoonbill PMS. How to See Today’s Check-ins, Stayovers, and Check-outs in Spoonbill PMS.
How to See Today’s Check-ins, Stayovers, and Check-outs in Spoonbill PMS. How to filter reservations in Spoonbill PMS.
How to filter reservations in Spoonbill PMS. How to use the group reservation feature on Spoonbill PMS.
How to use the group reservation feature on Spoonbill PMS. How to use Room Closure on Spoonbill PMS.
How to use Room Closure on Spoonbill PMS. How to change the status or cancel reservation on Spoonbil PMS.
How to change the status or cancel reservation on Spoonbil PMS. How to make a reservation on Spoonbill PMS.
How to make a reservation on Spoonbill PMS.